MS Outlook Mobile App is available for download for free in the apps store.
You may watch the video tutorial or follow the step by step guide below to setup your account in MS Outlook Mobile App:
Step by Step Guide
1. Download Microsoft Outlook Mobile App for free in the apps store (Google Play for Android, Apple Store for iOS or Microsoft Store for Windows Mobile Phone)
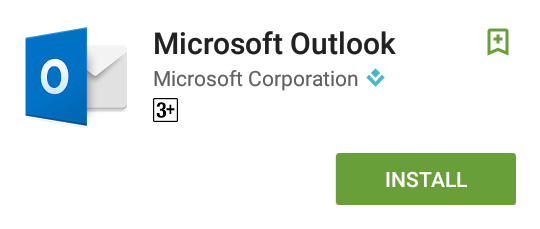
2. Open the app and tap on Get Started to process
3. Enter your email address and click Continue
4. Choose IMAP in the Add Account page
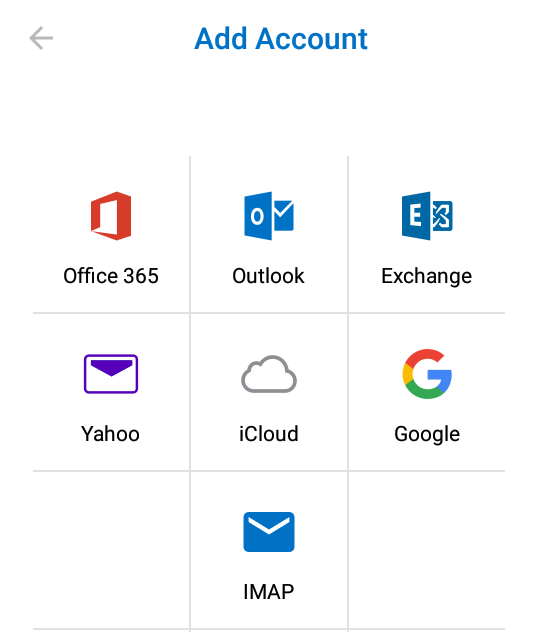
5. Fill in the following settings
Display Name: [YOUR NAME]
Email Address: [YOUR FULL EMAIL ADDRESS]
Password: [YOUR EMAIL PASSWORD]
Description: [Optional]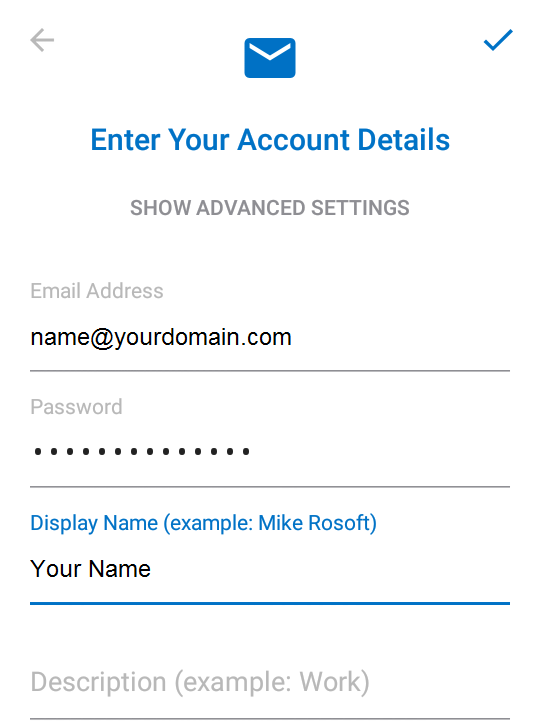
6. Scroll to the bottom and tap on the Show Advanced Setting then fill in the following settings
* Replace yourdomain.com with your actual domain name.
IMAP Incoming Mail Server: mail.yourdomain.com
IMAP Username: [YOUR FULL EMAIL ADDRESS]
IMAP Password: [YOUR EMAIL PASSWORD]
SMTP Outgoing Mail Server: mail.yourdomain.com
SMTP Username: [YOUR FULL EMAIL ADDRESS]
SMTP Password: [YOUR EMAIL PASSWORD]
7. Tap on the button  on the top right hand side to finish the setup.
on the top right hand side to finish the setup.
