1. Start Windows 8 Mail program from your Windows start screen.
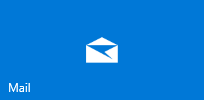
2. Click or swipe at the bottom right edge of the screen, and then tap Settings.

3. Click Add Accounts.
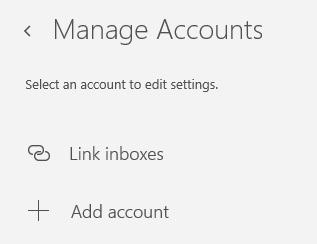
4. Choose "Other Account".
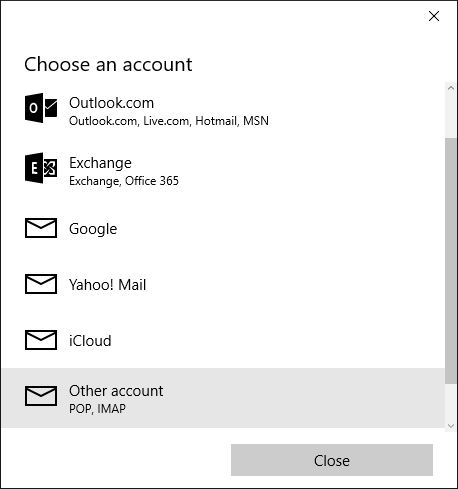
5. Select "IMAP" and click Connect.
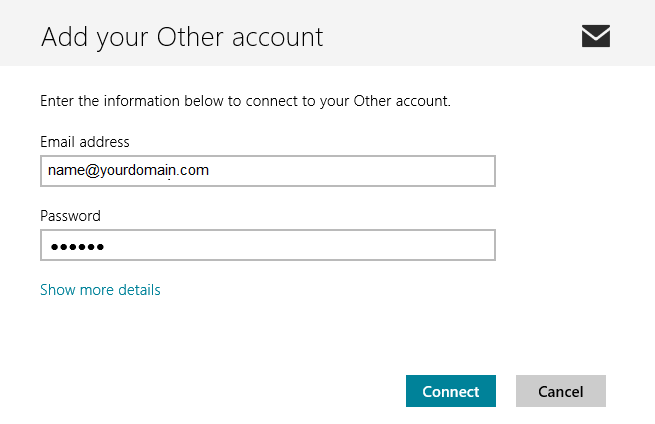
6. Click the link "Show more details" and fill in the settings below:
Email address: [YOUR FULL EMAIL ADDRESS]
Username: [YOUR FULL EMAIL ADDRESS]
Password: [YOUR EMAIL PASSWORD]
Incoming (IMAP) email Server: mail.yourdomain.com
Incoming Port: 995
Incoming server requires SSL: YES
Outgoing (SMTP) email Server: mail. yourdomain.com
Outgoing Port: 465
Outgoing Server Requires SSL: YES
Outgoing server requires authentication: YES
Use the same username and password to send and receive email: YES
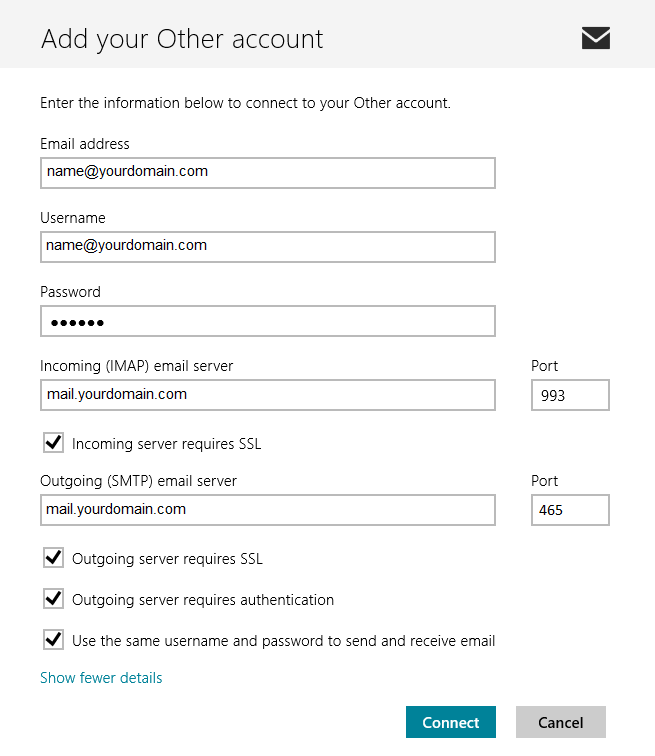
7. Click Connect to finish the setup.
* Replace "yourdomain.com" with your actual domain name.
Note: IMAP will synchronise your email content with the webmail, POP3 will download the email from the server and delete it from the webmail.
