You can configure for Gmail to download your work emails into your Gmail account using the POP3 protocal.
This is the correct way to use Gmail's interface to manage your work email, do not configure email forwarding to Gmail as mails will be rejected by Gmail.
1. Login to your Gmail account with your web browser.
2. Click on the Settings (in the upper-right side gear icon) and drop-down the menu, select "See all settings".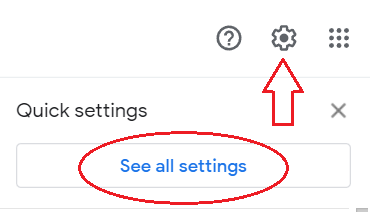
3. Select the "Accounts and Import" tab.
4. At "Check mail from other accounts", click Add a mail account.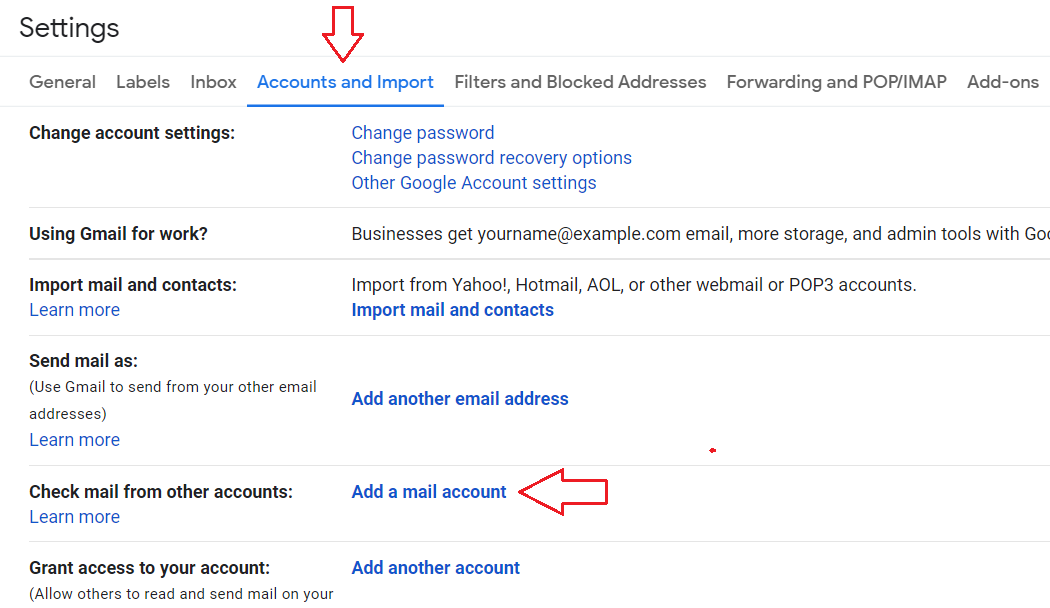
5. In the new pop-up window , fill in the email address you created for your domain and click Next.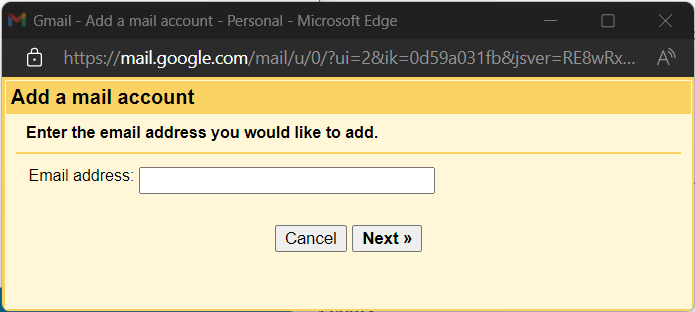
6. Select "Import emails from my other accounts (POP3)". and click Next.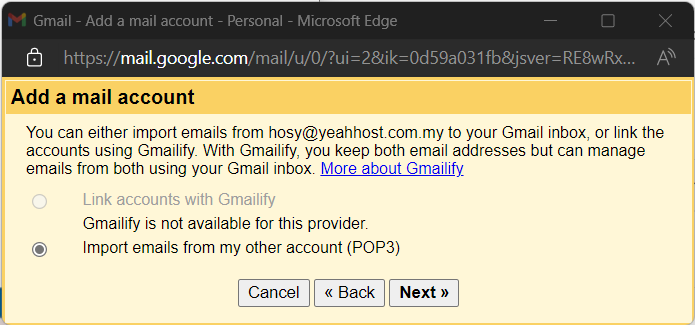
7. Fill in the following settings.
- Username : YOUR FULL EMAIL ADDRESS
- Password : YOUR EMAIL PASSWORD
- POP Server : mail.domain.com (replace domain.com with your actual domain name).
- Port : 995 if enable "Always use a secure connection (SSL)" or 110 without SSL.
8. Click Add Account to complete the setup.
9. Next, select "Yes, I want to be able to send email as..." if you wish to send email using Gmail's web interface.
10. Fill in your Name and ensure to tick the check box for Treat as an alias. Click 'Next' to proceed.
11. Fill in the following outgoing mail setup and click Add Account when done.
- SMTP Server : mail.domain.com OR mail server name
(Replace domain.com with your actual domain name or get the name of the mail server from the host provider).
- Username : YOUR FULL EMAIL ADDRESS
- Password : YOUR EMAIL PASSWORD
- Port : 587
* Please replace "yourdomain.com" with your actual domain.
For example, if your domain name is abc.com.my, your incoming & outgoing setting below should be mail.abc.com.my
12. You will receive a verification code to the email address you just added.
You can either click the link in the email or copy/paste the code into the text box and click Verify.
- 2 Korisnici koji smatraju članak korisnim
