Please follow the steps below to setup your email account in iOS for devices such as Iphone, Ipad or Ipod Touch.
1. In your iOS device, first go to Setting.
2. Select Mail then add account.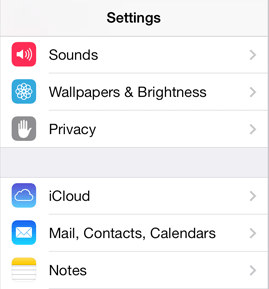
3. Next select Add Account.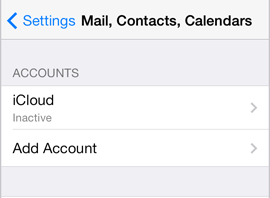
4. Next select Others and Add Mail Account.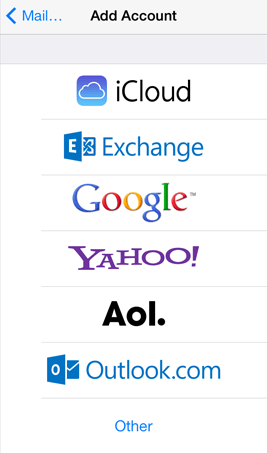
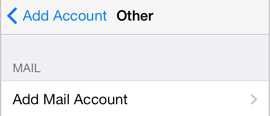
5. Fill in the following settings:
Replace yourdomain.com with your actual domain name.
Name: [YOUR FULL NAME]
Address: [YOUR FULL EMAIL ADDRESS]
Password: [YOUR EMAIL PASSWORD]
Description: yourdomain.com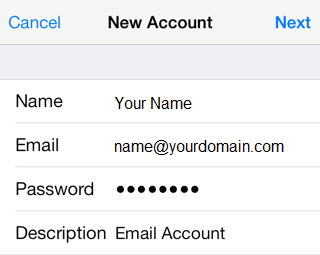
6.Select Next to proceed to the next step.
7. Select "IMAP" and fill in the following settings:
Replace yourdomain.com with your actual domain name.
Incoming Mail Server
Host Name: mail.yourdomain.com
User Name: [YOUR FULL EMAIL ADDRESS]
Password: [YOUR EMAIL PASSWORD]
Outgoing Mail Server
Host Name: mail.yourdomain.com
User Name: [YOUR FULL EMAIL ADDRESS]
Password: [YOUR EMAIL PASSWORD]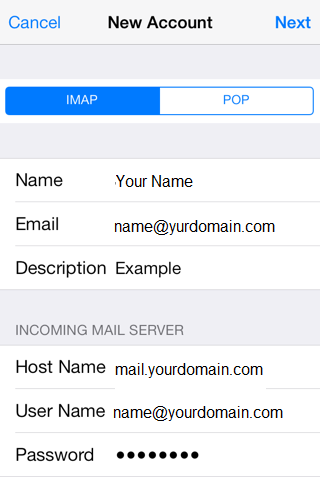
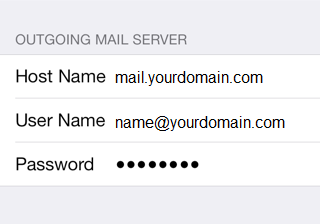
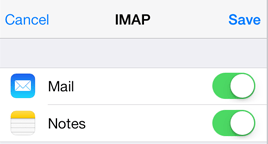
8. The next step is to configure the outgoing port number to 2525 or 465(IMAP SSL).
9. Back to your iOS, go back to Setting and select Mail.
10. Select your domain name from the list and select your email account.
11. Under "Outgoing Mail Server" select SMTP mail.yourdomain.com.
12. Under "Primary Server (ON)" select mail.yourdomain.com.
13. Enter or change the following settings.
User Name: YOUR FULL EMAIL ADDRESS
Password: YOUR EMAIL PASSWORD
Use SSL: ON/OFF
Authentication Type: PASSWORD
Server Port: 2525 or 465 (SSL)
14. Lastly, select Done and wait for the verifying process to complete your configuration.
Note: IMAP will synchronize your email content with the mail server.
