You may watch the video tutorial or follow the step by step guide below to setup your account in Mozilla Thunderbird:
Thunderbird is a popular free email application developed by the popular Mozilla which also created the FireFox web browser.
You can download it via the link below.
https://www.thunderbird.net
Step by Step Guide
1. Start Thunderbird program.
2. On the top menu, goto Tools and select Account Settings.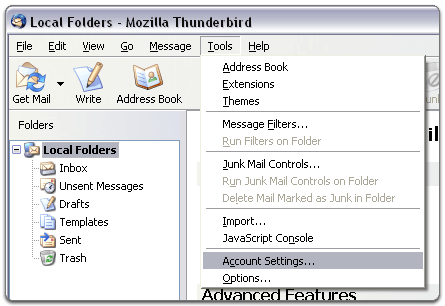
3. In "Accounts Settings", select Add Mail Account.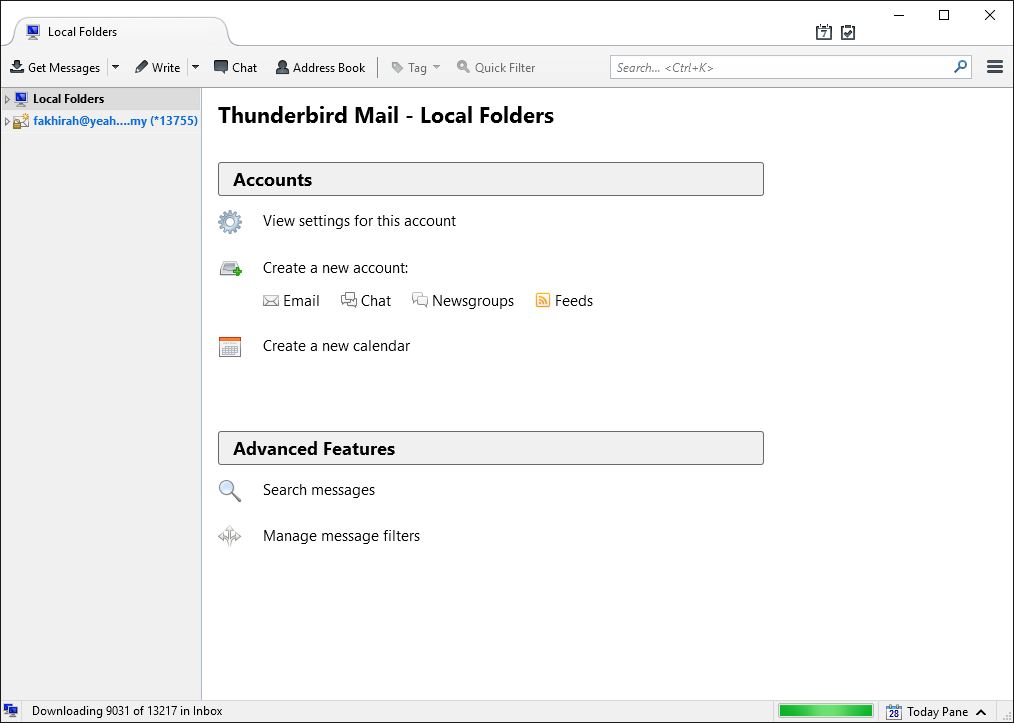
4.Fill in the email address as below and click skip this and use my existing email.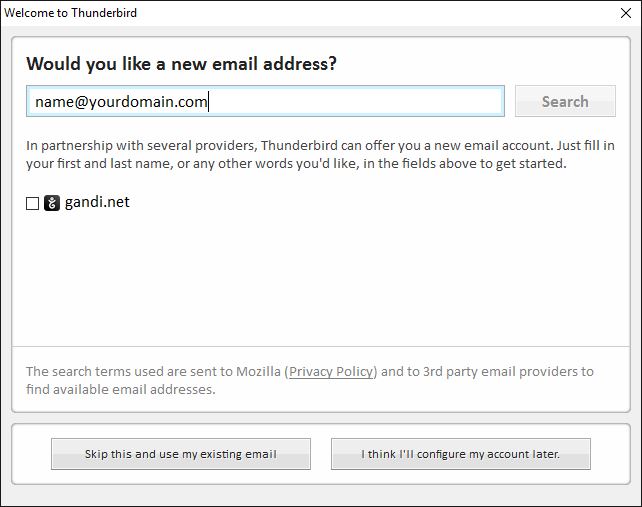
5. Fill in the settings below:
- Your name: [YOUR FULL NAME]
- Email address: [YOUR FULL EMAIL ADDRESS]
- Password: [YOUR EMAIL PASSWORD]
- Remember Password: YES (if you wish to save the email password)
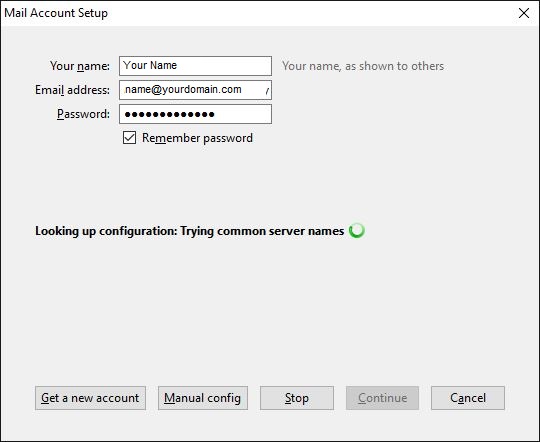
6.Click Manual Config and fill as below.
* Please replace "yourdomain.com" with your actual domain.
- Incoming: select IMAP or POP
- Incoming server hostname: mail.yourdomain.com
- Port: 993 (IMAP) or 995 (POP)
- SSL: YES
- Authentication: Normal password
- Outgoing server hostname: mail.yourdomain.com
- Port: 465
- SSL: YES
- Authentication: Normal password
- Username: [YOUR FULL EMAIL ADDRESS]
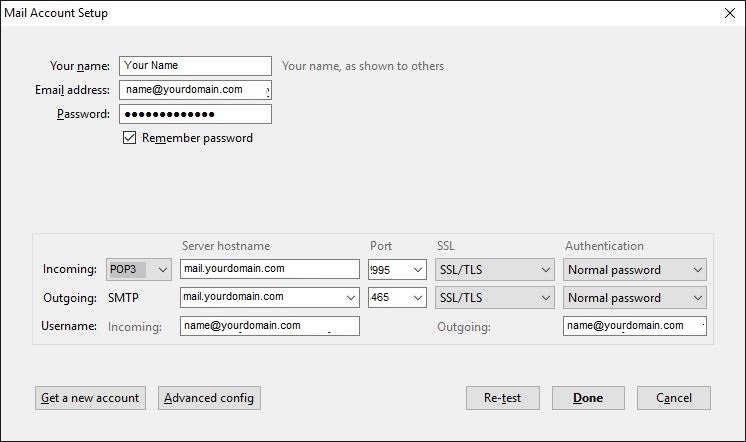
5. Click Re-test to test the settings.
6. Click Done and then click Ok to complete the setup.
Note: IMAP will synchronise your email with the mail server and POP will download the emails to your computer and delete from the mail server.
* Please replace "yourdomain.com" with your actual domain.
Note: IMAP will synchronise your email with the mail server and POP will download the emails to your computer and delete from the mail server.
