Please follw the steps below to configure your email account in Mac Mail program:
1. Start the Mail application.
2. On the top menu select Mail then select Preferences.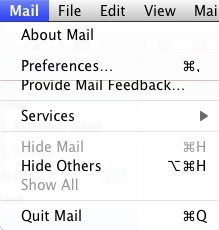
3. Select Add Account
4. Select Add Other Mail Account.
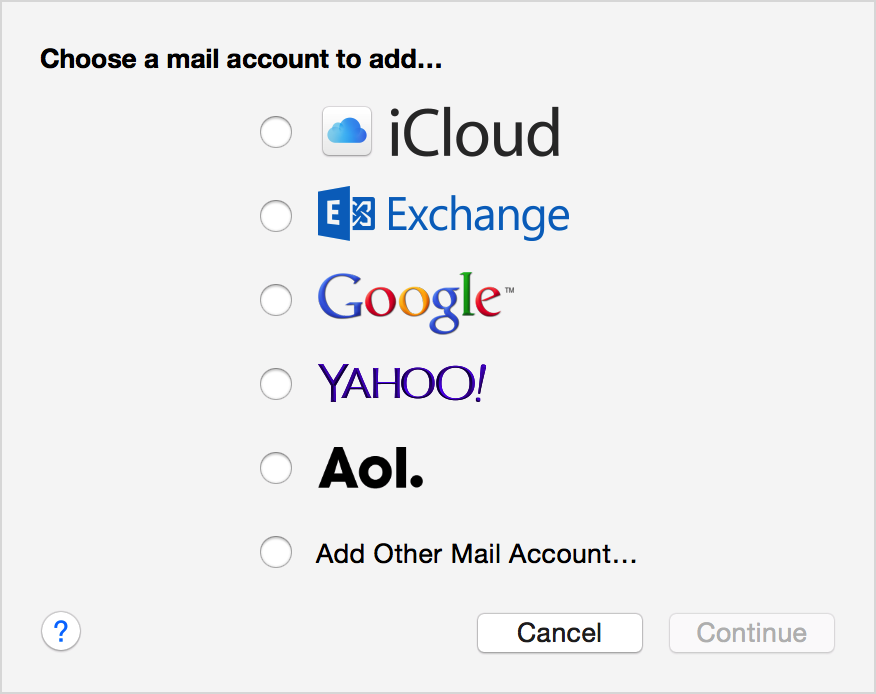
5. A window called "Add Account" will appear, fill in the following settings:
Full Name: [YOUR FULL NAME]
Email Address: [YOUR FULL EMAIL ADDRESS]
Password: [YOUR EMAIL PASSWORD]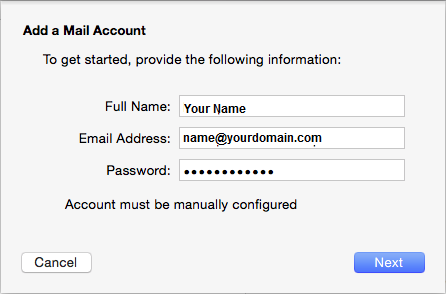
6. Click Continue.
7. Under "Incoming Mail Server":
* Replace "yourdomain.com" with your actual domain name.
Accoun Type: POP or IMAP
Description: mail.yourdomain.com
Incoming Mail Server: mail.yourdomain.com
User Name: [YOUR FULL EMAIL ADDRESS]
Password: [YOUR EMAIL PASSWORD]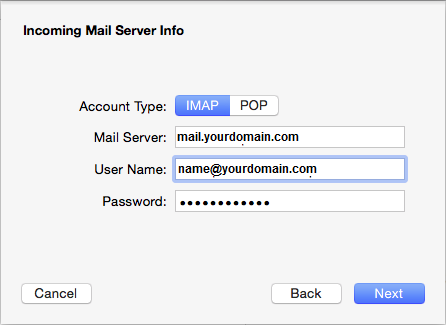
8. Click Next.
9. Under "Incoming Mail Server Info":
IMAP Path Prefix: leave this field empty
Port: 993(IMAP) or 995(POP3)
Authentication: Set to Password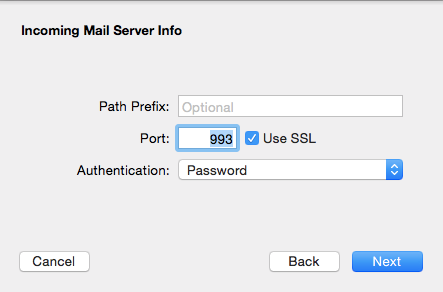
10. Click Next.
11. In "Outgoing Mail Server":
Ougoing Mail Server: mail.yourdomain.com
Use Authentication: YES
User Name: [YOUR FULL EMAIL ADDRESS]
Password: [YOUR EMAIL PASSWORD]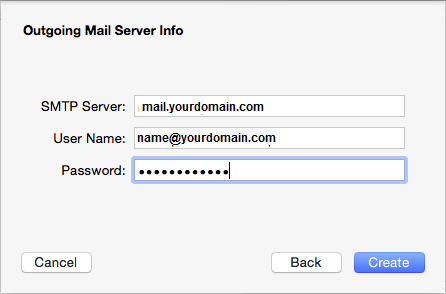
12. Click Next.
13. Under "Outgoing Server Info".
Port: 465
Authentication: set to Password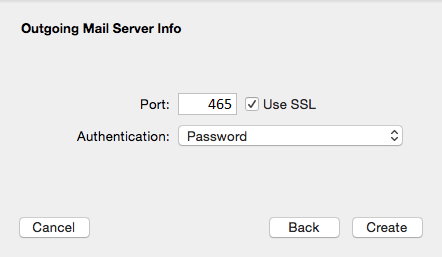
14. Confirm your settings are correct.
15. Click Create.
16. To configure Advanced Server Setting, on the top menu goto Mail then Preference.
17. Under the "Accounts" tab, select your account on the left panel.
18. Under the "Account Information" tab, click on the button Server Settings at "Outgoing Mail Server (SMTP)".
19. Click on Edit SMTP Server List option: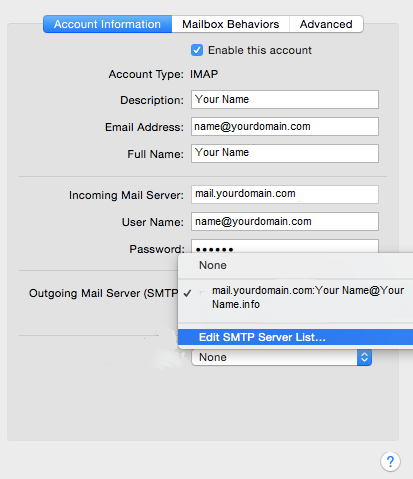
20. Verify that your settings are as follows:
Automatically detect and maintain account settings: should be switched off
Server Port: 465
Use Secure Sockets Layer (SSL): Yes
Authentication: Password
Allow insecure authentication: Switched on
User Name: [YOUR FULL EMAIL ADDRESS]
Password: [Your Email Password]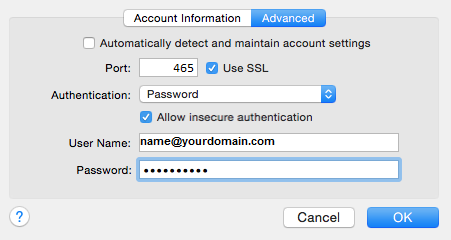
20. Click OK to save the changes.
* Replace "yourdomain.com" with your actual domain name.
Note: IMAP will synchronize your email content with the mail server, POP will download the emails to your computer and delete from the mail server.
